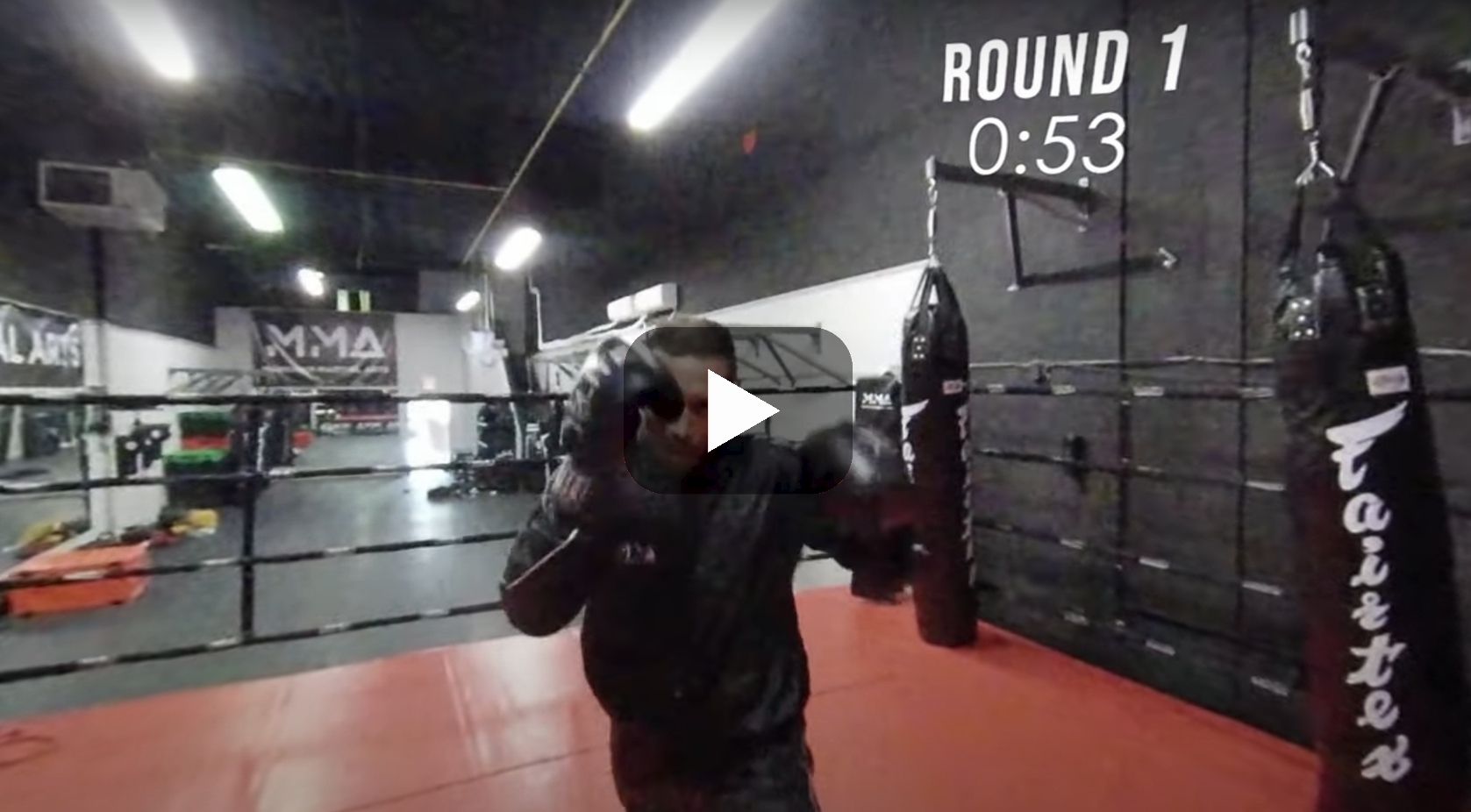Chris Williams
"Kru Chris has achieved many accolades in Muay Thai, most notably becoming a 4-time North American champion. He has lived and fought in Thailand, accumulated over 50+ fights in countries including Canada, United States, Mexico, and Panama. He established himself as one of the most notable fighters and coaches in the Canadian Muay Thai community. This was further solidified by being recognized in Canada as the “2016 Best Pro Fighter,” which coincidentally was the year of his retirement from his fighting career."
- from markhammartialarts.ca
Note: a smartphone and Fight Simulator VR headset is required for this viewing experience. If you haven't received your headset within 3 business days of your membership order, contact support@fightmersive.com for assistance.

1. Clear up plenty of space to shadowbox safely and comfortably.
Make sure you have more than enough space to throw punches and kicks without hitting anything. Remove all obstacles and obstructions in your area. Close off your room to any people or pets from coming in. Don't shadowbox near sharp, dangerous or expensive items. Use common sense. Remember: when you put on your VR headset, you won't be able to see the environment around you, so make sure to take this step seriously. See our disclaimer of liability for more information.
2. Log into Fight Simulator on your MOBILE PHONE, pick a fighter, and play their video.
Check your email for instructions on how to log in. This step must be done on your mobile phone in order for it to work.
3. The video should load up on the YouTube app.
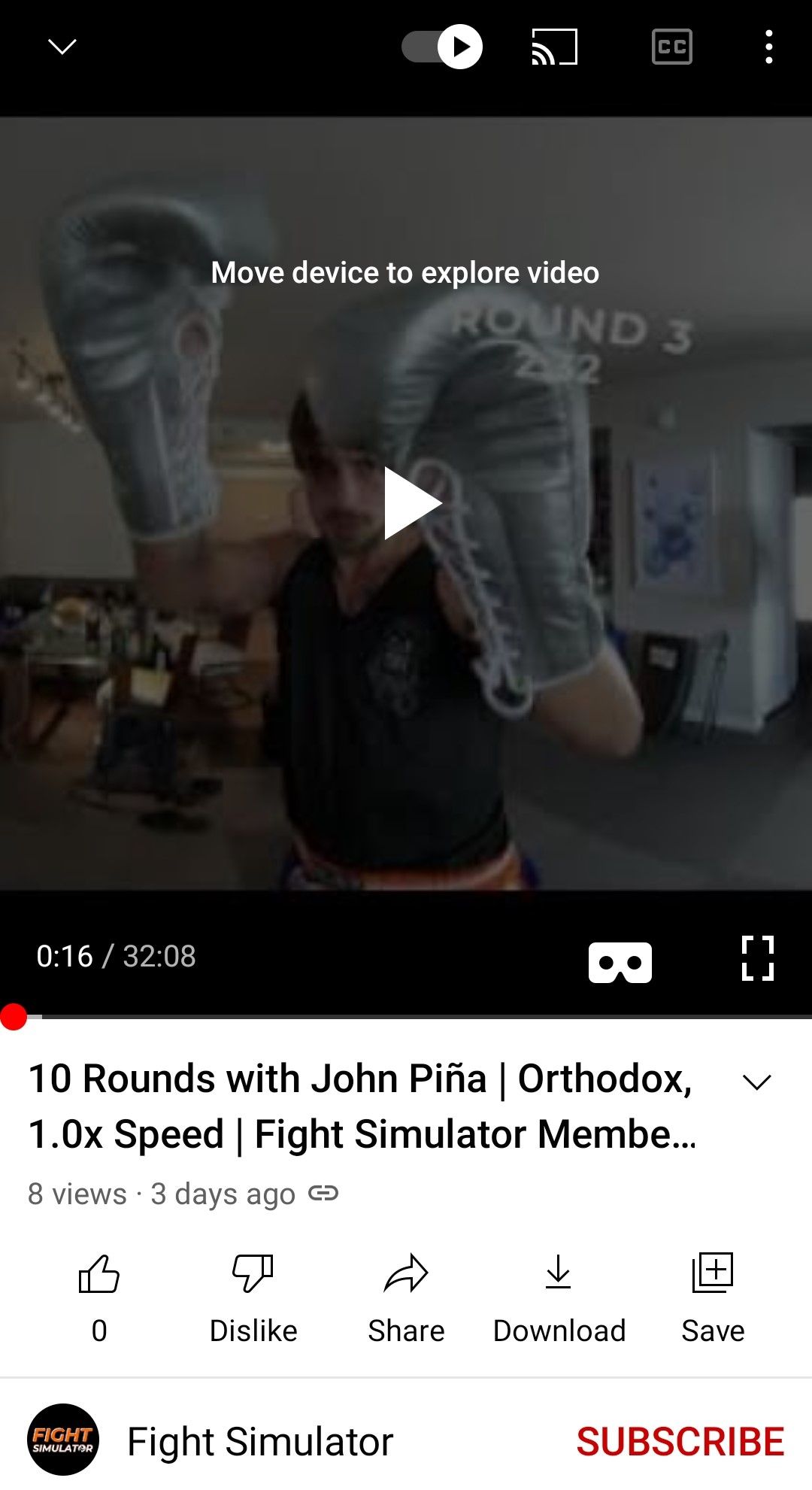
If YouTube.com opened up instead of the app, make sure your YouTube app is installed, enabled and set as the default app in your settings.
4. (Optional) Slow down or speed up the footage by clicking on the three vertical dots on the top right and then adjusting the playback speed.
Choose from between 0.25x speed if you're a complete beginner all the way to 2.0x speed if you want a near-impossible challenge.
5. Click the headset icon in the bottom right corner of the video to convert the video to VR viewing mode
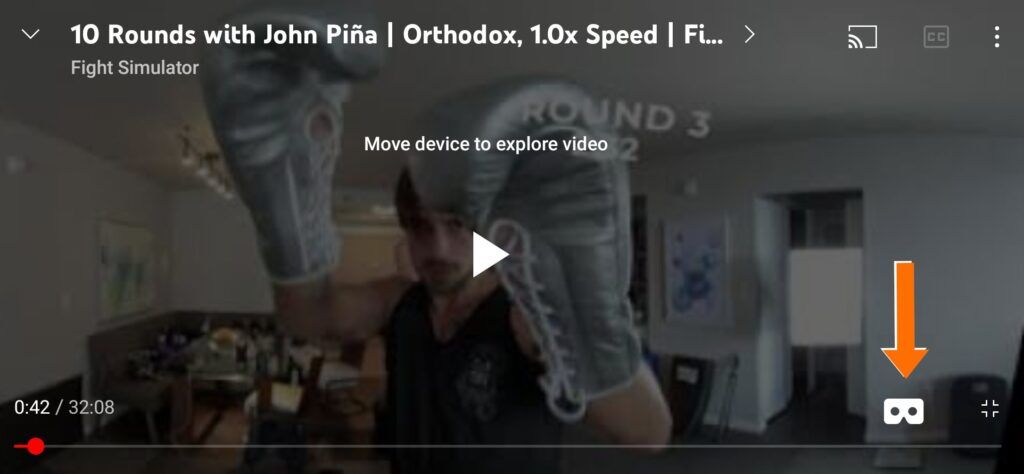
6. Insert your phone into the headset as shown and close the holder completely.
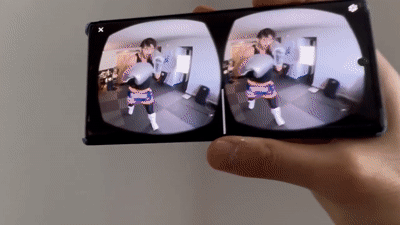
Always ensure that the phone compartment on your VR headset is completely closed and that your phone is securely in place. The last thing you want for your phone to fall out of your headset while training. See our disclaimer of liability for more information.
7. Make sure the phone is symmetrical in the headset and that the headset is completely uncollapsed.

8. Put on your headset. You should now be immersed in VR.

9. Tighten the top and back straps as needed to get a secure fit. You can also change the lens distance using the adjustment buttons to get the clearest image.

10. You can look around to move your cursor and use the capactive touch button to control video playback.

11. Rewind to the beginning of the video and click the HD button for the best viewing experience.
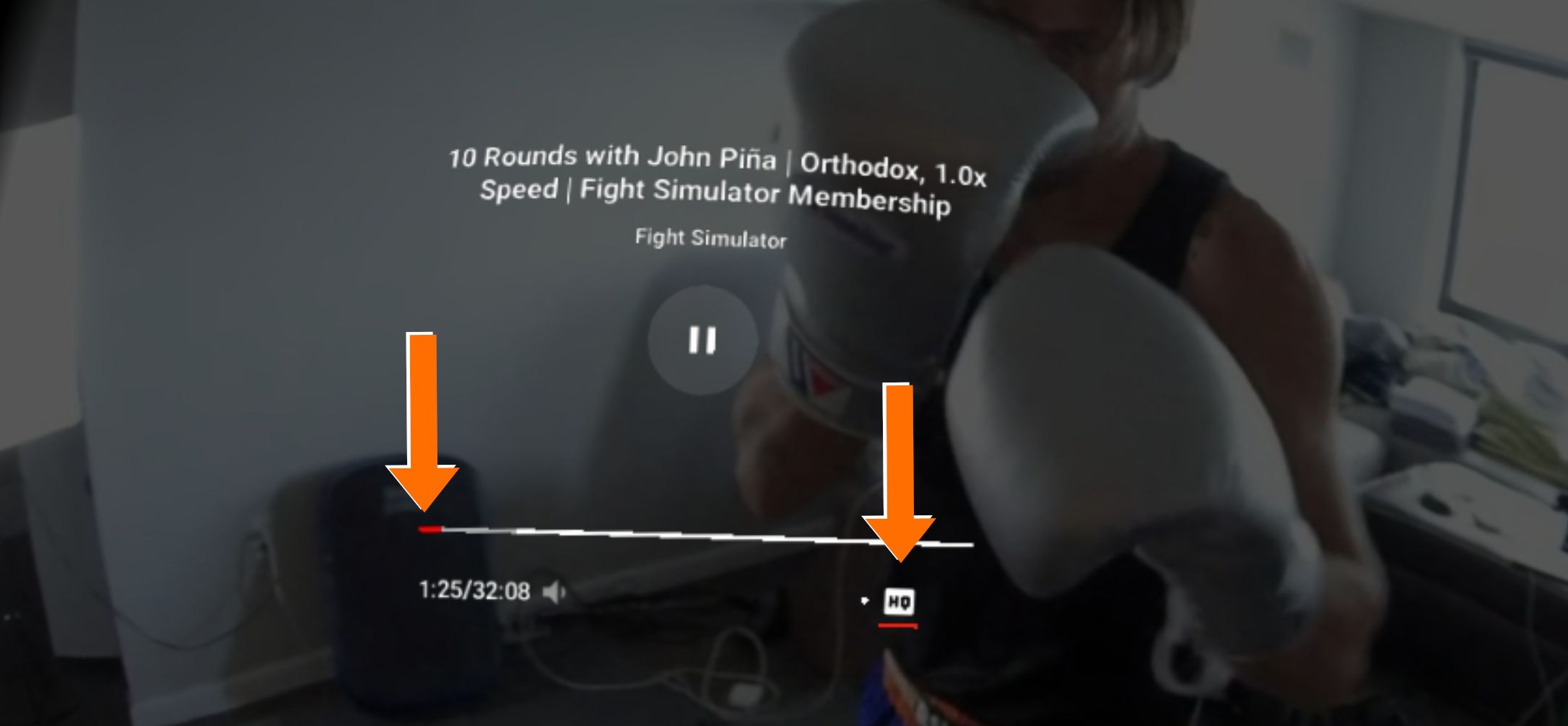
12. React to the fighter as though you were actually sparring him.
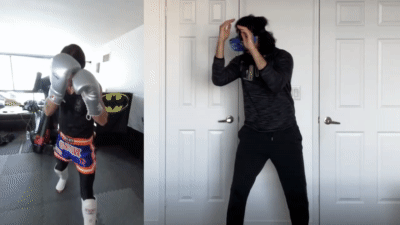
Important note: to maximize safety, Fight Simulator in VR is designed so you don't need to move from your current position to train with the footage. Fight Simulator simulates the forwards, backwards, and side-to-side movements of real-life sparring for you, so all you need to do is turn to follow the fighter as he spars you. We do not recommend you move forwards, backwards, or side-to-side as well, because this increases your chances of running into a wall or obstacle and potentially hurting yourself. See our disclaimer of liability for more information.
1. Clear up plenty of space to shadowbox safely and comfortably.
Make sure you have more than enough space to throw punches and kicks without hitting anything. Remove all obstacles and obstructions in your area. Close off your room to any people or pets from coming in. Don't shadowbox near sharp, dangerous or expensive items. Use common sense. See our disclaimer of liability for more information.
2. Log into Fight Simulator on your COMPUTER, pick a fighter, and find their non-VR footage in the "Bonus Videos" section.
Check your email for instructions to log in.
3. The video should load up on Vimeo.com. Play it to get started.
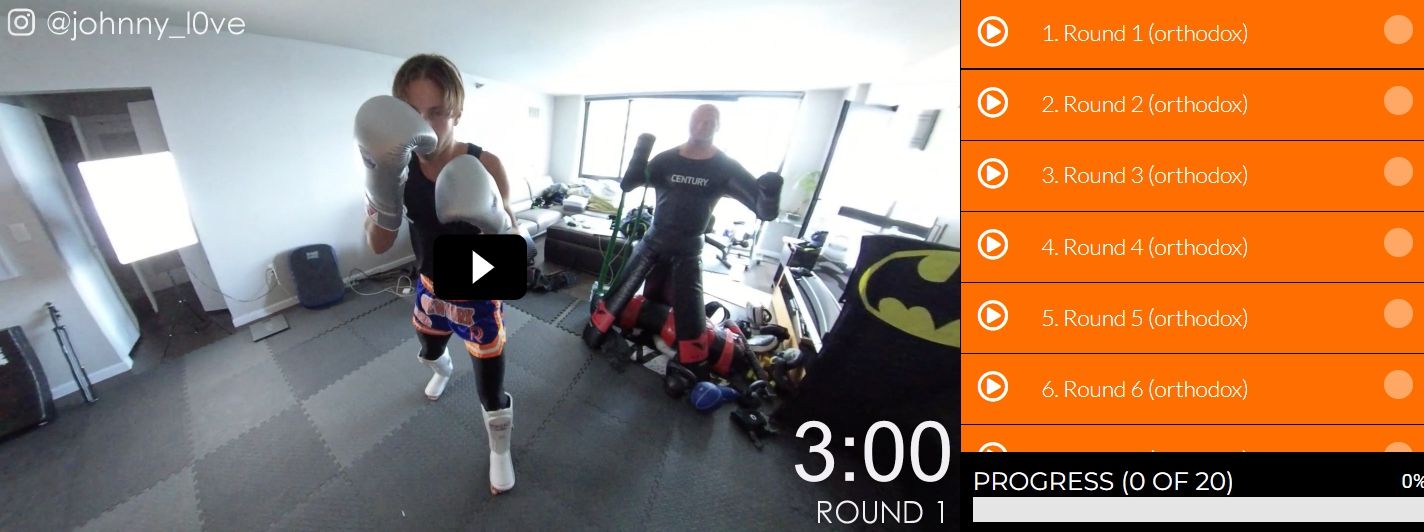
4. (Optional) Slow down or speed up the footage by clicking on the settings icon and then adjusting the playback speed.
Choose from between 0.25x speed if you're a complete beginner all the way to 2.0x speed if you want a near-impossible challenge.
5. (Optional) Cast the footage to a TV or larger screen.
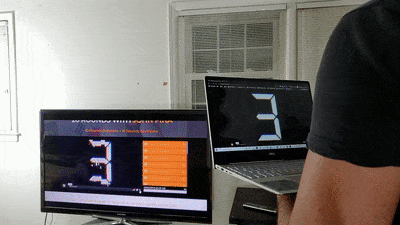
Instructions for casting may vary. You can use Chromecast, Mira TV, ROKU, Fire TV, Apple TV, or even any smart TV with screen mirroring capabilities. Alternatively, connect your laptop to your TV with an HDMI cable, load up the footage directly from your Smart TV internet browser, or just prop up your laptop on a table instead.
6. React to the fighter as though you were actually sparring him.
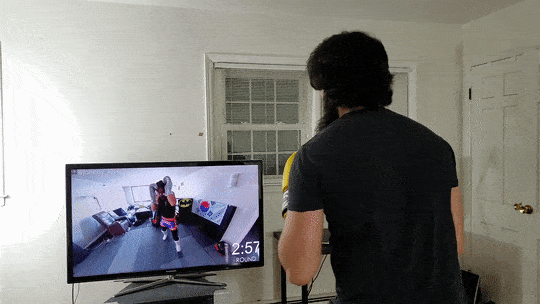
Coming soon!